WSL을 사용하기 위한 환경은 Windows10이면 된다. Home버전에서도 가능하다.
WSL2를 사용하려면 빌드 2004이상 되어야 한다. 정상적으로 업데이트를 해왔다면 신경쓰지 않아도 되는 부분이다.
WSL1과 WSL2의 차이는 WSL 2와 WSL 1 비교 | Microsoft Docs에서 확인해 볼 수 있다.
개발공부를 하는 입장에서 도커를 쓴다거나, 리눅스 시스템콜 함수를 써야 한다면 WSL2를 쓴다.
유닉스/리눅스 개발환경 때문에 굳이 맥을 사야겠다면, 사기 전에 한 번 쯤 보면 좋을 것 같다.
설치 순서 요약
설치 순서를 요약하자면...
- 윈도우즈 기능 켜기/끄기에서 리눅스용 윈도우즈 하위 시스템과 가상머신 플랫폼 활성화 하기
- (WSL2를 쓰는 경우) 리눅스 커널 업데이트 패키지 설치
- 우분투 배포판 설치하기
여기서는 리눅스커널 업데이트 패키지를 먼저 설치 하겠지만, 우분투를 먼저 설치하고나서 커널 업데이트를 해도 된다. 다만 시간이 조금 더 걸린다.
1. 리눅스용 윈도우즈 하위 시스템, 가상머신 플랫폼 활성화
1.1. [Linux용 Windows 하위 시스템]과 [가상 머신 플랫폼]을 활성화
[Windows 기능 켜기/끄기]에서 [Linux용 Windows 하위 시스템]과 [가상 머신 플랫폼]을 활성화 한다.
기본값은 둘 다 체크가 안 되어 있다.
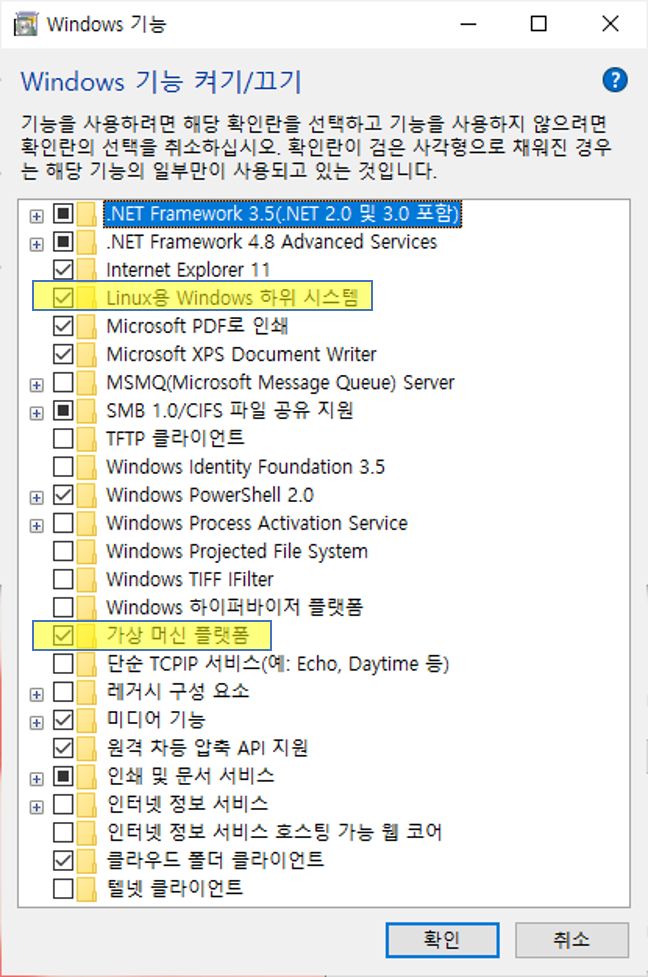
[Windows 기능 켜기/끄기]에 들어가는 방법은 여러가지다. 둘 중 아무거나 택해도 된다.
- 시작버튼 -> 설정 -> 앱 -> 선택적 기능 -> (스크롤 쭉쭉 내려서) 기타 Windows 기능
- 제어판 -> 프로그램 -> Windows 기능 켜기/끄기
1.2. 완료 후 재부팅
확인을 누르면 필요한 파일을 검색 중이라는 창이 뜬다. 완료 후 시스템을 재부팅한다.
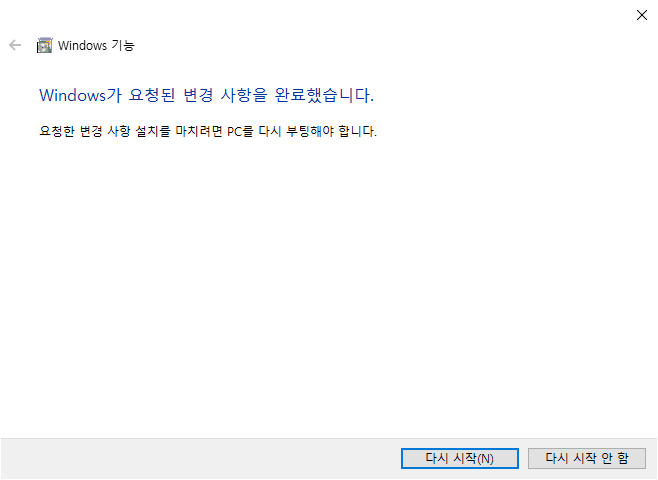
2. 리눅스 커널 업데이트 패키지 설치
WSL1만 쓴다면 건너뛰어도 된다.
WSL2는 빌드 2004부터 가능하다. 2020년 5월 이후로 윈도우즈를 업데이트 했다면 빌드 2004로 되어있을 것이므로 신경쓰지 않아도 된다.
2.1 x64 머신용 최신 WSL2 Linux 커널 업데이트
링크로 들어가서 [x64 머신용 최신 WSL2 Linux 커널 업데이트 패키지]를 클릭하여 다운로드/설치한다.
Windows 10에 WSL(Linux용 Windows 하위 시스템) 설치 | Microsoft Docs
Windows 10에 WSL(Linux용 Windows 하위 시스템) 설치
Bash 터미널을 사용하여 Linux 배포(Ubuntu, Debian, SUSE, Kali, Fedora, Pengwin 및 Alpine 포함)를 Windows 10 머신에 설치하는 방법을 알아봅니다.
docs.microsoft.com
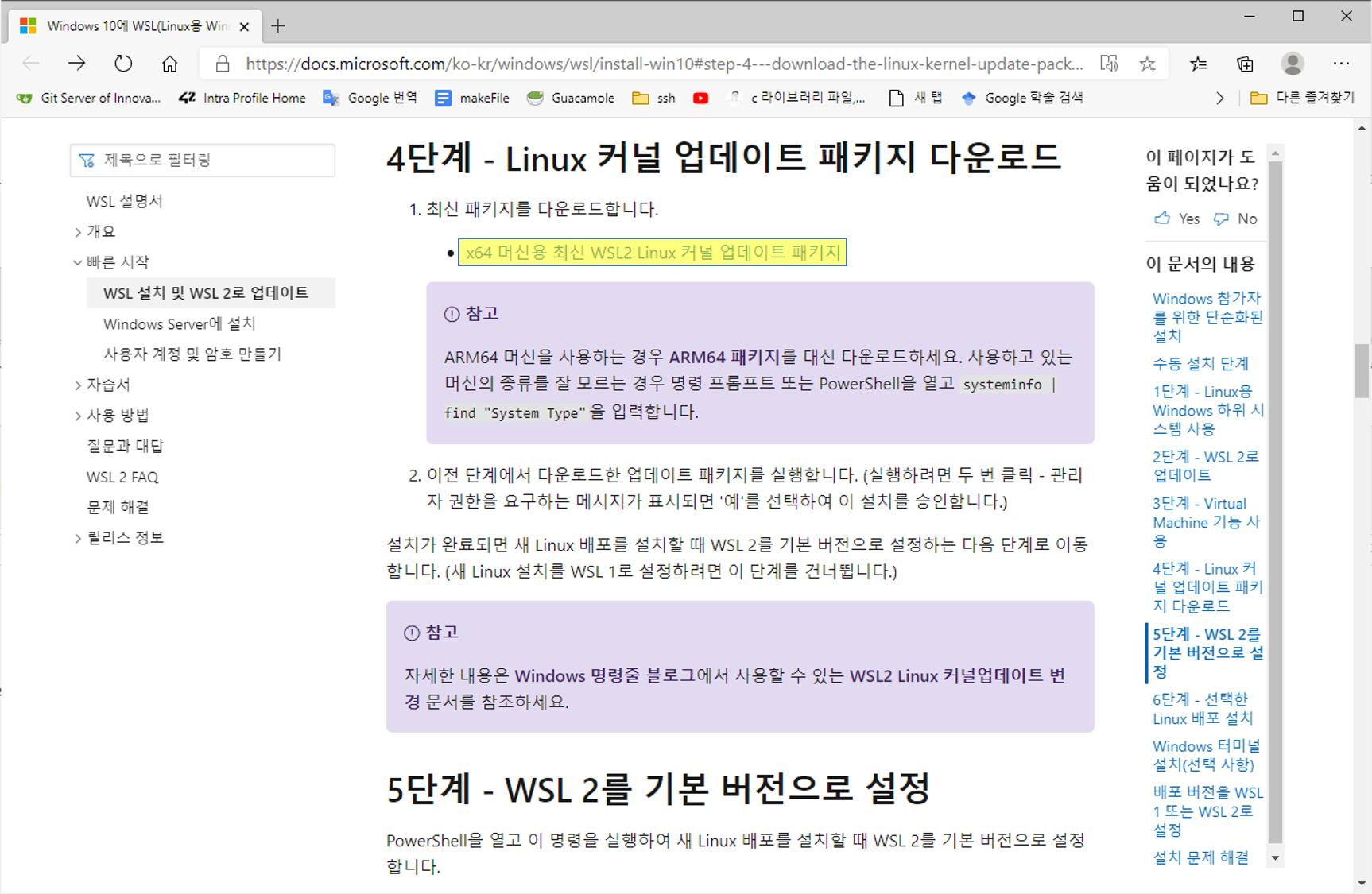
간단하게 Next를 눌러 설치를 완료한다. 별 것 없다ㅎㅎ
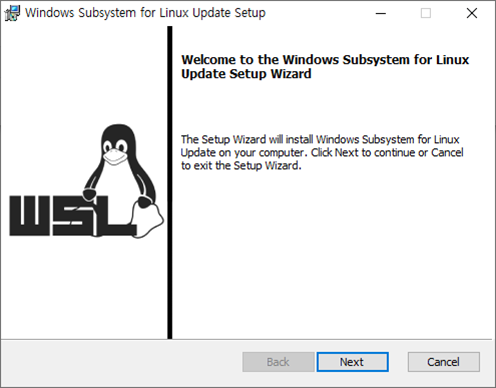
2.2 파워셸에서 WSL 버전 기본값을 2로 설정하기
시작 버튼을 우클릭 -> Windows Power Shell(관리자)를 클릭해서 실행한다.
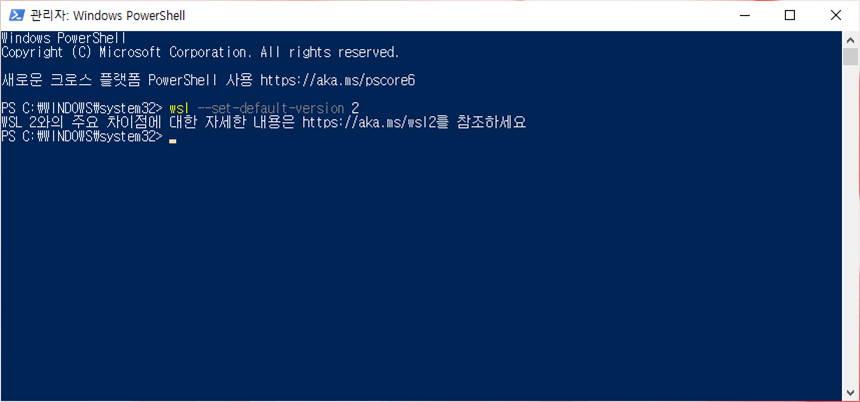
wsl --set-default-version 2명령행에 입력해서 WSL 버전의 기본값을 2로 설정한다. 앞으로 설치되는 리눅스 배포판은 WSL2로 설치된다.
3. 리눅스 배포판 설치
3.1 마이크로소프트 스토어에서 우분투 설치
(평소엔 별로 들어갈 일이 없는) 스토어에 들어가서 "ubuntu"를 검색한다.
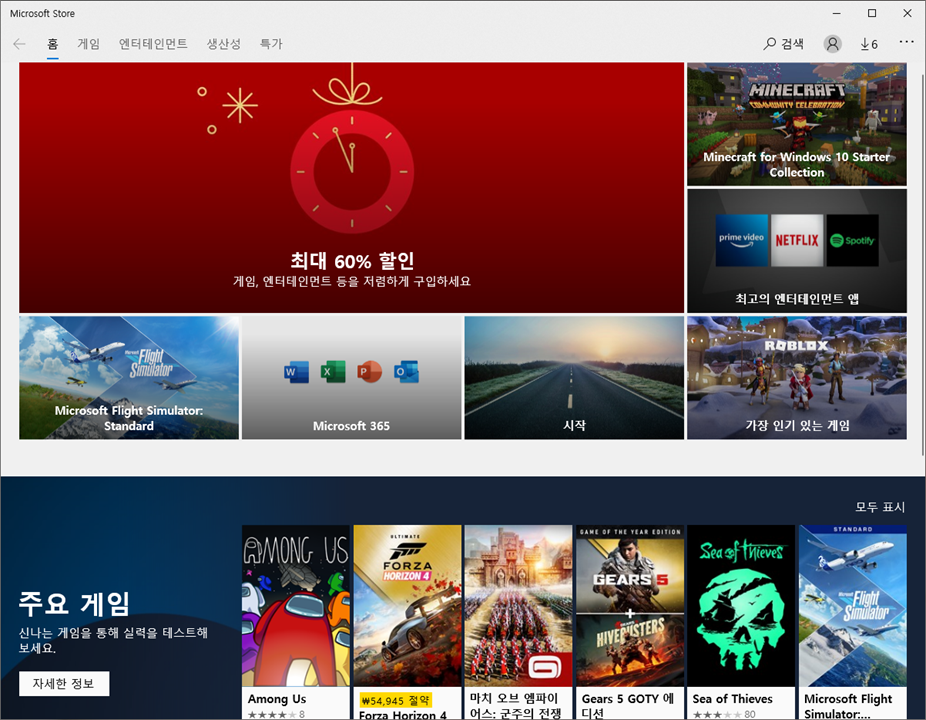
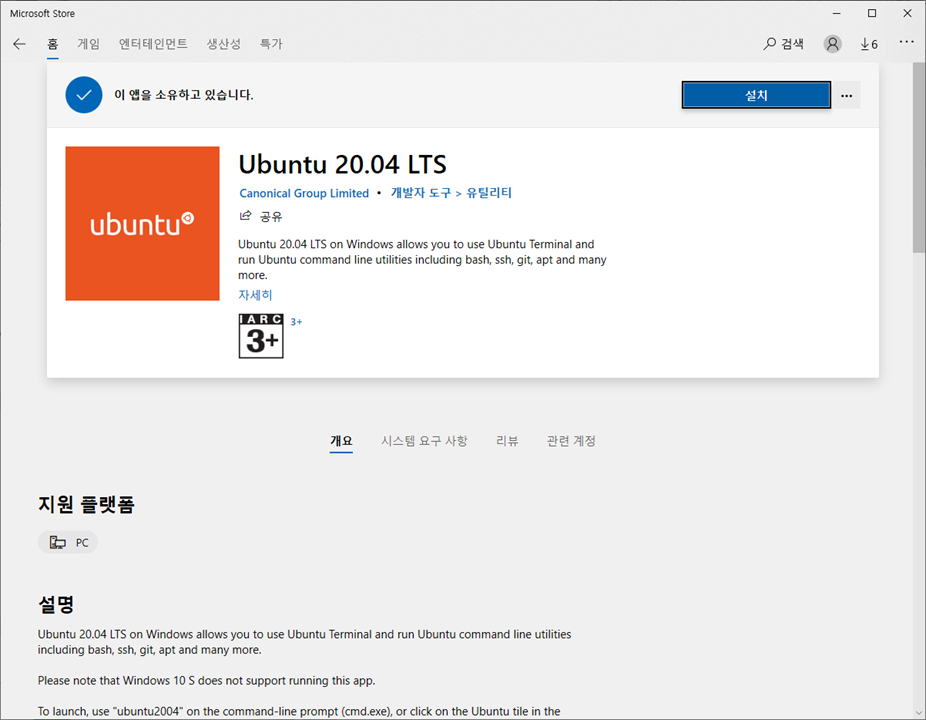
검색을 하면 여러 배포판이 등장하는데, 아무거나 선택해도 된다. 차이점을 간단히 설명하자면,
- 18.xx라고 되어있는 것은 18년도 버전이고, 뒷자리는 세부 버전이다. 마찬가지로 20.xx는 20년도 배포판이다.
- LTS는 Long Term Support의 약자로, 오랫동안 지원된다는 의미다.
오래된 버전은 오래 묵힌 만큼 안정성이 보장되고, 새로운 버전은 기존 버전에 대한 개선사항이 있을 수 있으니 취향껏 선택하면 된다.
3.2 설치 후 실행
설치를 마치고 실행하면 몇 분 기다리라는 메시지가 뜬다.
Hoxy... 5분이 지나도록 아무 반응이 없다면 엔터를 살짝 눌러본다.
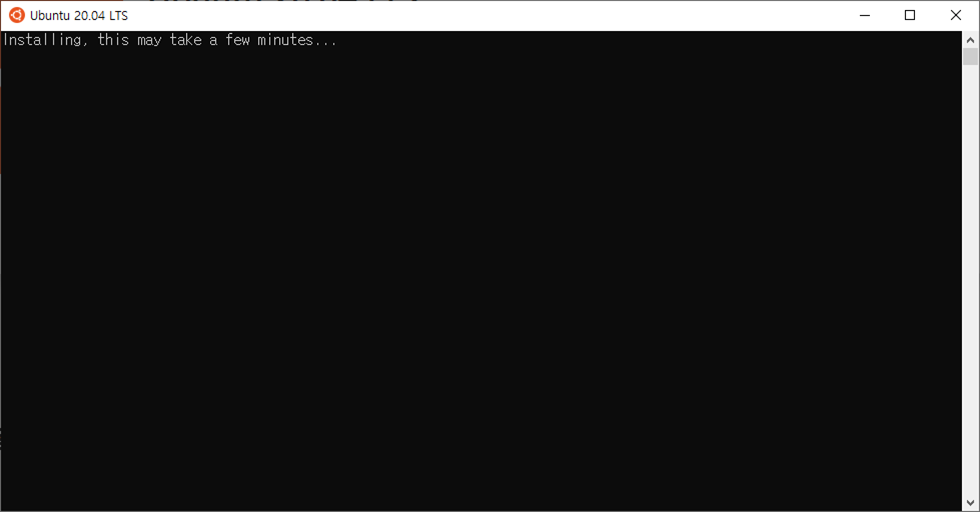
3.3 계정 설정
리눅스에서 쓸 계정이름을 짓는다. 윈도우즈와 같을 필요는 없다.
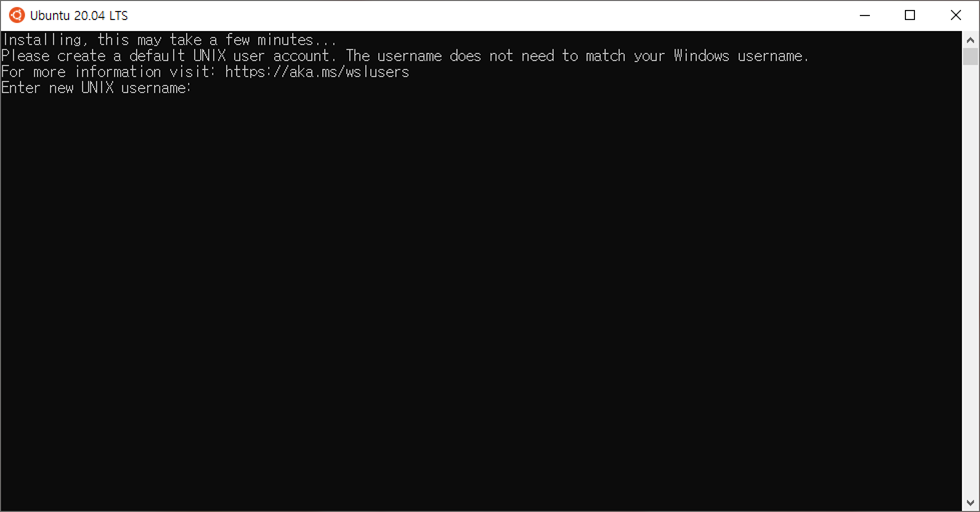
3.4 글꼴 설정
기본값은 굴림체다. 선택사항이긴 하지만 굴림체가 극혐이라면 consolas를 추천한다.
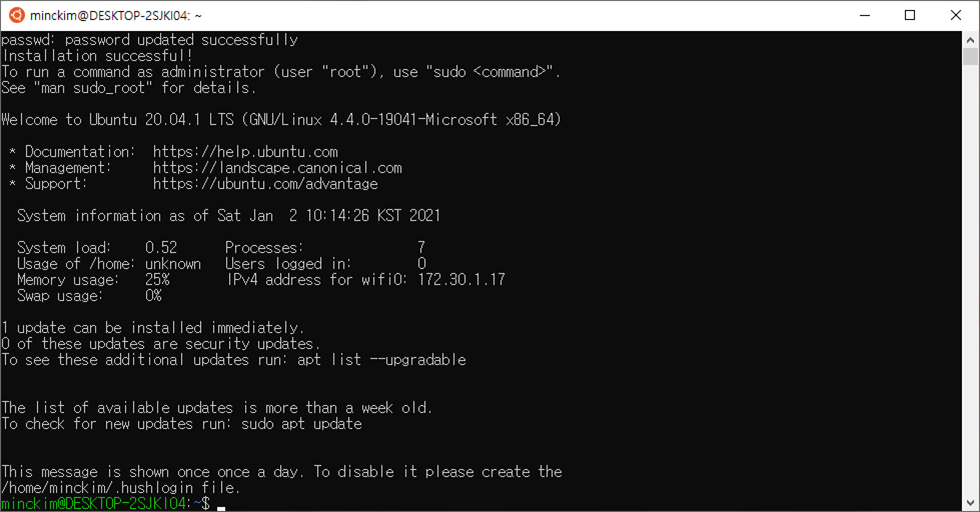
좌측 상단의 아이콘 클릭 -> 속성 -> 글꼴 탭 에서 변경하면 된다.
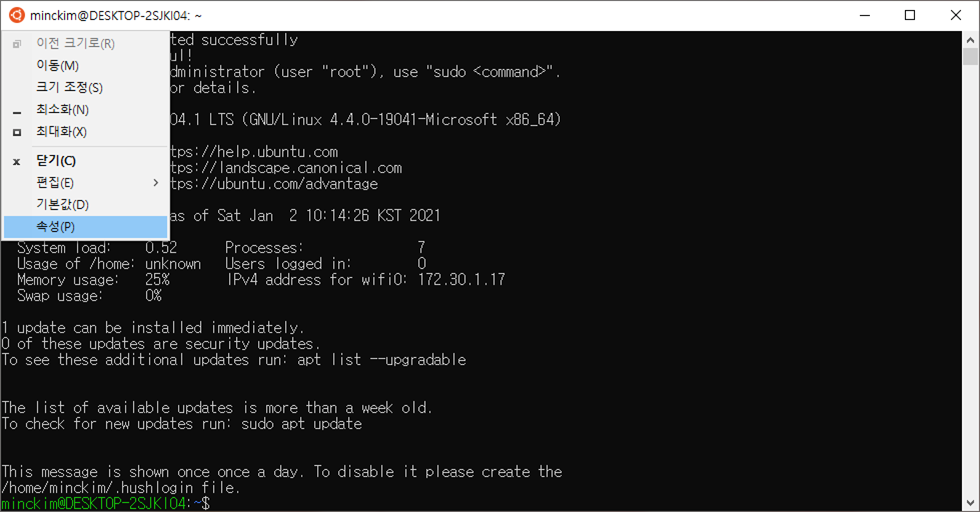
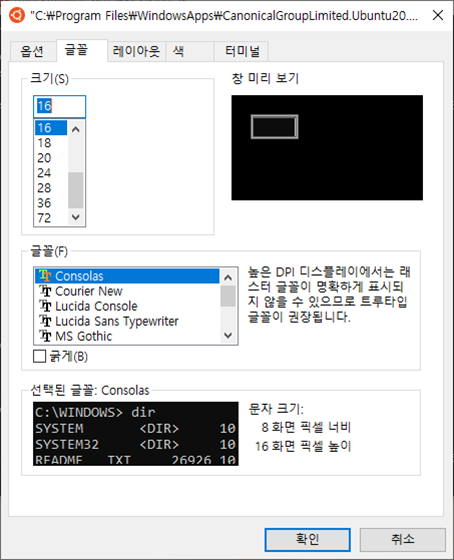
글꼴 선택은 취향이긴 한데, 나는 역슬래시가 ₩로 나오는 것이 너무 싫다...
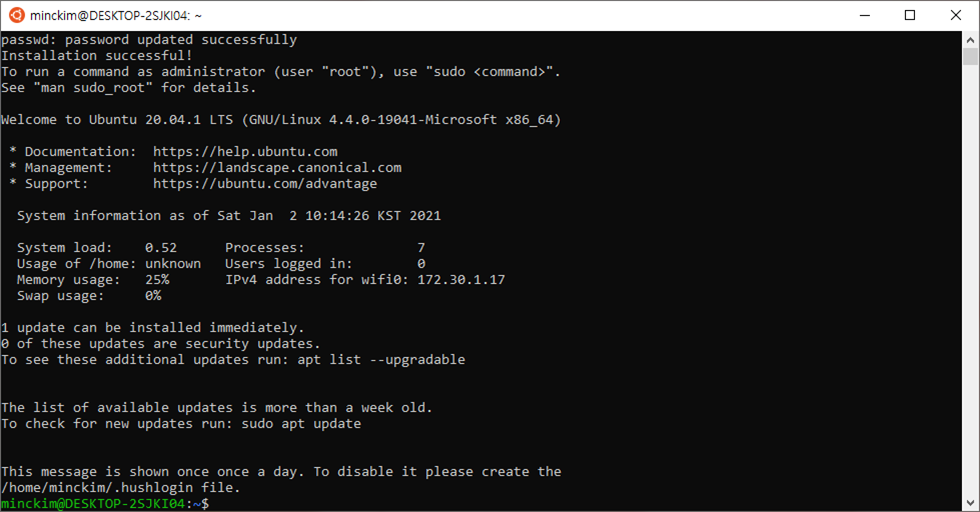
4. 우분투를 먼저 설치했을 경우, WSL2로 업데이트 하는 방법
혹시 우분투를 먼저 설치했다면 파워셸에서 우분투의 WSL버전을 2로 바꿔줘야 한다.
4.1. 마찬가지로 먼저 "x64 머신용 최신 WSL2 Linux 커널 업데이트"를 마친다.
4.2. 우분투의 WSL 버전을 "2"로 설정
파워셸을 켜서 아래 명령행을 입력한다.
wsl --set-version Ubuntu-20.04 2우분투 버전이 18.04라면 20.04 대신 18.04를 입력하면 된다. 혹시 WSL 버전을 낮추고 싶다면 맨 끝에 2 대신 1을 입력하면 된다.
시간이 상당히 오래 걸리기때문에 인내심을 갖고 기다려 본다. 시스템마다 다르겠지만 수 분 정도 걸린다.
참고로 우분투를 스토어에서 설치한 후에 실행시켜서 설치를 마무리 해야 버전 설정도 완료된다.
4.3. WSL 버전 확인
아래 명령행을 입력하면 wsl 버전을 확인할 수 있다.
wsl -l -v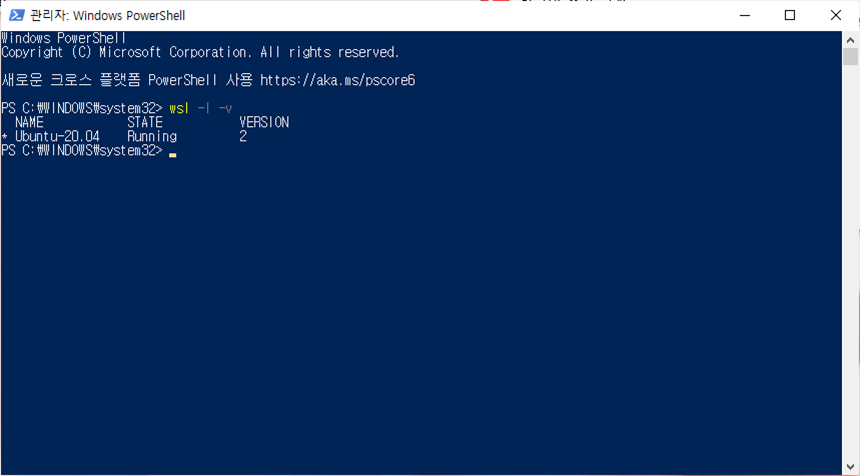
끝.
'컴퓨터 > Linux' 카테고리의 다른 글
| VSCode와 WSL 개발 환경 세팅 (0) | 2021.01.02 |
|---|
